
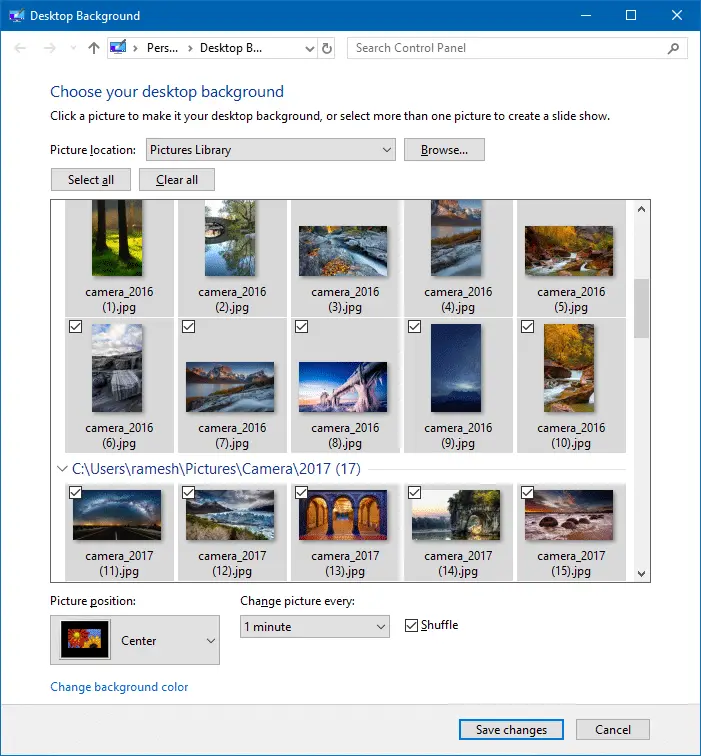
Tile: image will be repeated on the desktop. Default position and color: these settings are used for all the images where the option " Use Default Settings" is enabled. When enabled WallpaperSS starts together with windows so you don't have to start it manually. Click on "Options" to open a window to set further options: By using the controls in the box labeled "Wallpaper Change" you can choose when to automatically change your desktop wallpaper.ģ. If you add a folder you can't set different properties for for each file but at startup WallpaperSS will automatically find all new files you add in that folder.Ģ. The first option adds to the list all pictures inside the folder, in this way later you can set wallpaper properties individually for each file. For example if you wish to add just few files choose "Files.", if you wish to add a full folder you can choose either "All files in folder" or "Folder".

Click on the Add button, then choose one of the items. If you can't find that icon the program didn't start automatically, in this case you can start it manually by using the shortcut on the desktop or in the windows start menu:Īfter the program is started its icon will be displayed, click with the right mouse button on the icon and the WallpaperSS menu will appear:Ĭhoose "Settings" to open the configuration window:ġ. If you still didn't install Wallpaper Slideshow you must first download and run the installer.Īfter WallpaperSS Pro is installed and started you will find its icon in the windows notification area (or system tray) in the Windows taskbar: In this quick start guide you will see how easy it is to use Wallpaper Slideshow Pro to improve your desktop. Quick Start Tutorial Learn how to use Wallpaper Slideshow Pro in 5 minutes


 0 kommentar(er)
0 kommentar(er)
